
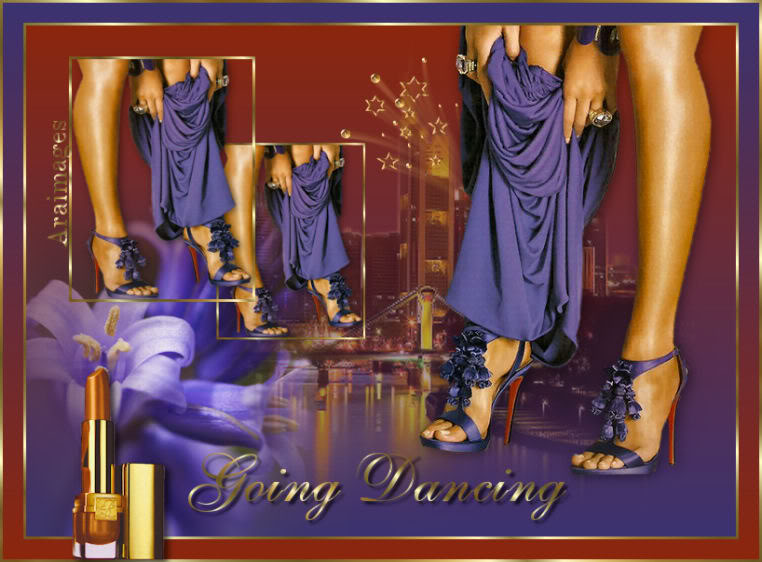
Going Dancing
For Italian, Danish and German translation, click on the flags.
For this tutorial you will need the materials in the zip file below. Unzip your materials into a folder you have named Going Dancing. Place the Metal Brass Gradient in your PSP/Gradient folder.
I would like to give credit to the wonderful tubers who provide us with a wealth of beautiful tubes to work with. Their links can be found on my Links page. Please visit their sites. If any of the tubes in the materials are yours and have no identification, please let me know and I will be happy to link back to you. Thank you.
Use the bookmark below to mark your place along the way.
![]()
This tutorial was written using PSPX2 and it is assumed you have a working knowledge of PSP. Let's get started and have some PSP fun!
1. In PSP open the tubes, make copies and close originals. Open the Font Elegance and minimize to task bar.
2. In Materials palette, set the foreground to #8b260d, the background to #3b3270.
3. Create a Gradient using Style Linear, Angle 0, Repeats 0, Invert checked.
4. Create a New Image of 762px height by 562px width. Flood fill new image with Gradient.
5. Layers/New Raster Layer. Selections/Select All.
6. Open MA-csn038Misted tube. Copy/Paste into Selection. Drop Opacity to 66. Selections/Select None.
7. Open eSeSoliel-25040071750 flowers. Copy/Paste as New Layer. Pull to bottom left corner.
8. Open Mou-new shoes. Copy/Paste as New Layer. Image/Mirror. Pull to right side and up to top of image so legs meet the edge.
9. Effects/3-D Effects/Drop Shadow of Vertical 2, Horizontal 2, 50 Opacity, 20 Blur and color black.
10. Layers/New Raster Layer. From Tool bar, use Selections tool and draw rectangle as in example.
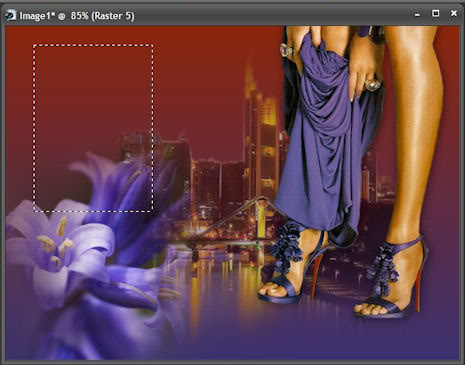
11.
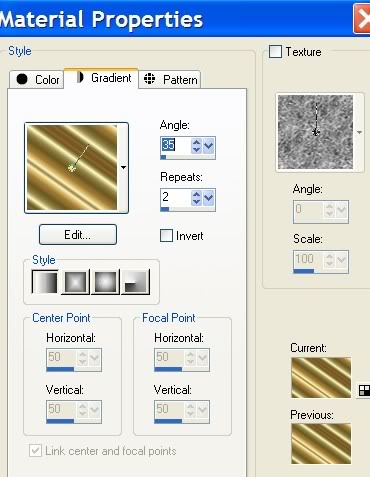
12. Selections/Modify/Contract by 3px. Press Delete key on keyboard.
13. Layers/New Raster Layer. Paste the Mou-new shoes tube into the Selection (it is still in Copy memory). Selections/Select None.
14. Effects/3-D Effects/Drop Shadow of Vertical 2, Horizontal 2, Opacity 50, Blur 20, color black. Merge/Merge Down.
15. Duplicate the Merged Layer. Image/Resize by 80%, Image resize all layers unchecked. Move copy of Raster Layer 5 below Raster Layer 5. Pull smaller rectangle behind larger rectangle in image. Highlight Raster 5.
16. Open Accent stars. Copy/Paste as New Raster Layer. Put Raster 6 below Raster 3. Pull into place (see image).
17. Highlight top Layer. Close foreground color in Materials Palette. Using Text tool from Tool bar, settings set to example below (Elegance font, Size 72, Bold, Stroke set to 1, Create as Vector) and write Going Dancing. Convert to Raster Layer. See example below for settings.

18. Effects/3-D Effects/Drop Shadow set to Vertical 4, Horizontal 4, Opacity 70, Blur 4, color black.
19. In Materials Palette, click on foreground gradient, uncheck Invert so red is at bottom and purple is at the top.
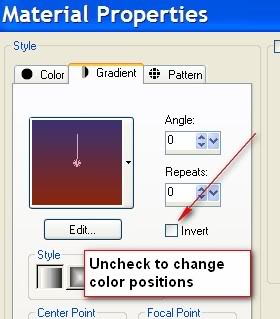
20. Image/Add Borders, 3px white, Symmetric checked. Flood fill white border with background Metal Brass gradient.
21. Image/Add Borders, 22px white, Symmetric checked. Flood fill with foreground Gradient.
22. Image/Add Borders, 3px white, Symmetric checked. Flood fill white border with background Metal Brass gradient.
23. Open lipstick tube. Copy/Paste as New Layer. Image/Resize by 80%, Resize all layers unchecked. Pull into place at bottom left side, sitting on the 3px border.
24. Effects/3-D Effects/Drop Shadow of Vertical 4, Horizontal 4, Opacity 70, Blur 10, color black. Merge/Merge Visible.
25. Add your watermark now. Merge/Merge Visible.
26. File/Save As a .jpg file named Going Dancing. You are finished.
Thank you to my testers, Evatexas and PamelaD. Below are their versions of the tutorial using tubes and colors of their choice.


If you are going to use this tutorial for stationery, cards or place the tutorial/tag on another site, I would appreciate you contacting me for permission, giving Arasimages credit for the original tutorial and if possible, a link back to my site. Thank you.
Copyright © Arasimages All Rights Reserved


