

Flower Girl
For Italian, Danish and German translation, click on the flags.
For this tutorial you will need the materials in the zip file below.
Thanks go to Soleil and to fanou66 for the beautiful tubes used. Please visit the tuber sites listed on my Links page.
Use the bookmark below to mark your place along the way.
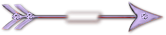
Unzip the materials into a working folder. Open the materials in PSP, copy and close originals. You will need plugins Filters Unlimited 2, Alien Skin Xenofex 2 and Filter Forge to do this tutorial. I have used PSPX3 to create this tutorial but you may use an earlier version. It is assumed you have a working knowledge of PSP.
1. In Materials Palette, set Foreground to #c6b1e5, Background to #53258b. Under the Gradient tab, set the Style to Sunburst, Angle 0, Repeats 2, Invert unchecked.
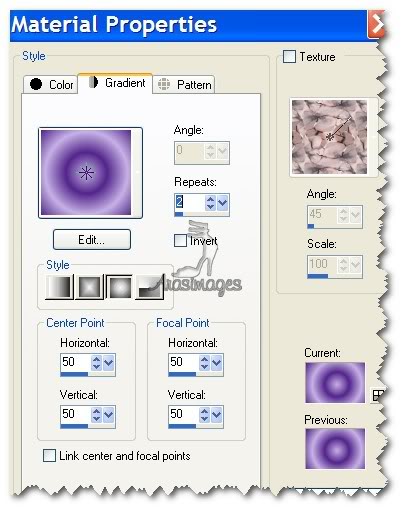
2. New/New Image 700px by 660px. Flood fill with Gradient.
3. Adjust/Blur/Gaussian Blur, Radius set to 30.
4. Open e&eSoleil-25040071733.pspimage. Copy/Paste as New Layer.
5. Image/Image Effects/Seamless Tiling. See below.
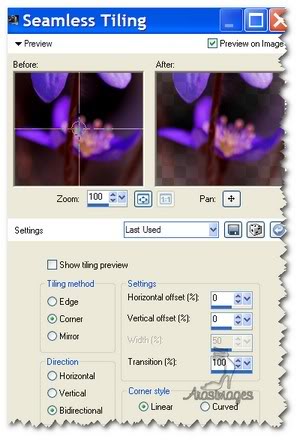
6. Effects/Filter Forge/Filter Forge 2. Select the Settings tab and set as shown in example below. Apply.
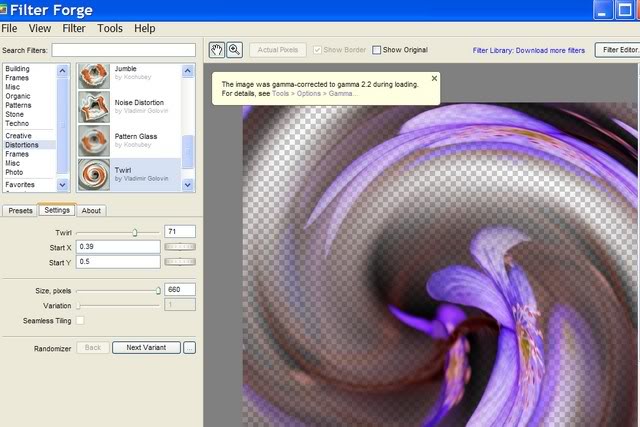
7. Effects/Distortion Effects/Twirl. Set to 600. Pull layer down to meet bottom.
8. Duplicate. Image/Flip. Lower Opacity to 50.
9. Open e&eSoleil-25040071733.pspimage. Copy/Paste as New Layer. Move to bottom right corner.
10. Effects/Distortion Effects/Twirl, setting to 134.
11. Paste as New Layer again. Image/Mirror. Place in upper left corner.
12. Effects/Distortion Effects/Twirl, setting to 104. Pull down a little so flower is almost in center along left edge.
13. Open fanou66-sept-2011-tm319.png. Copy/Paste as New Layer.
14. Image/Resize/Resize by 70%, Resize all layers unchecked.
15. Open lazo_baile_eterno_soleil_1705071.pspimage. Copy/Paste as New Layer.
16. Move ribbon to right side of girl and upward.
17. Effects/3D Effects/Drop Shadow, Vertical 11, Horizontal 8, Opacity 65, Blur 10, color #000000.
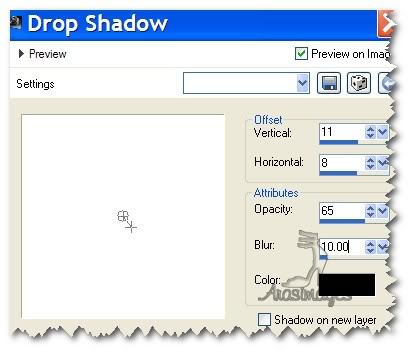
18. Open sde_butterfly.psp. Copy/Paste as New Layer.
19. Image/Resize/Resize by 120%/Resize all layers unchecked.
20. Duplicate. Merge/Merge Down.
21. Effects/3D Effects/Drop Shadow, Vertical 11, Horizontal 8, Opacity 65, Blur 10, color #000000.
22. Move butterfly to the top of ribbon.
23. Adjust/Sharpness/Sharpen.
24. Paste butterfly once more as New Layer.
25. Image/Resize/Resize by 70%, Resize all layers unchecked.
26. Adjust/Sharpness/Sharpen.
27. Effects/3D Effects/Drop Shadow, Vertical 11, Horizontal 8, Opacity 65, Blur 10, color #000000.
28. Move butterfly to right of larger one.
29. Paste a third butterfly as a New Layer and move to the left and down as I have mine.
30. Image/Resize/Resize by 70%, Resize all layers unchecked. Move butterfly to the left of ribbon near flowers as I have done.
31. Image/Mirror. Adjust/Sharpness/Sharpen.
32. Effects/3D Effects/Drop Shadow, Vertical 11, Horizontal 8, Opacity 65, Blur 10, color #000000.
33. Image/Add Borders/2px border, Symmetric checked. Color #c6b1e5.
34. Effects/Filters Unlimited 2/FU Edges,Square Edge/Square Edge 13.
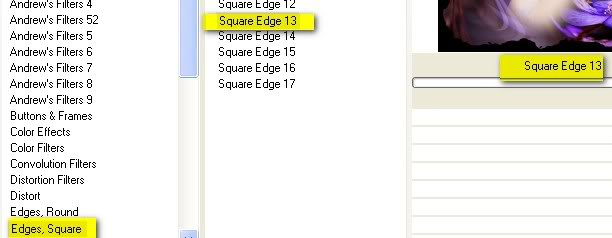
35. Image/Add Borders/2px border, Symmetric checked. Color #c6b1e5.
36. Using Selections/Free hand selection/Settings as seen below, draw around area you do not want to sparkle. Selections/Invert.
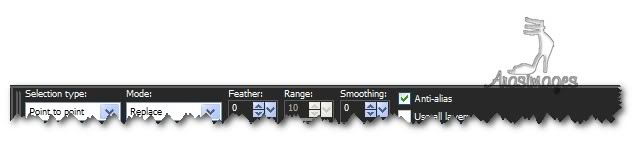

37. Duplicate. Close off bottom layer. You will now work on highlighted top layer.
38. Effects/Alien Skin Xenofex 2/Constellation. Use settings as seen below.
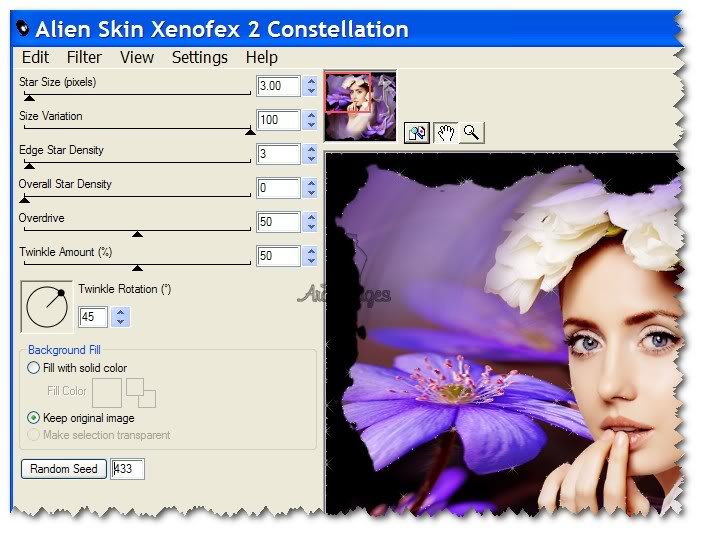
39. Close off top layer. Open and highlight bottom layer.
40. Effects/Alien Skin Xenofex 2/Constellation. Use settings as seen below.
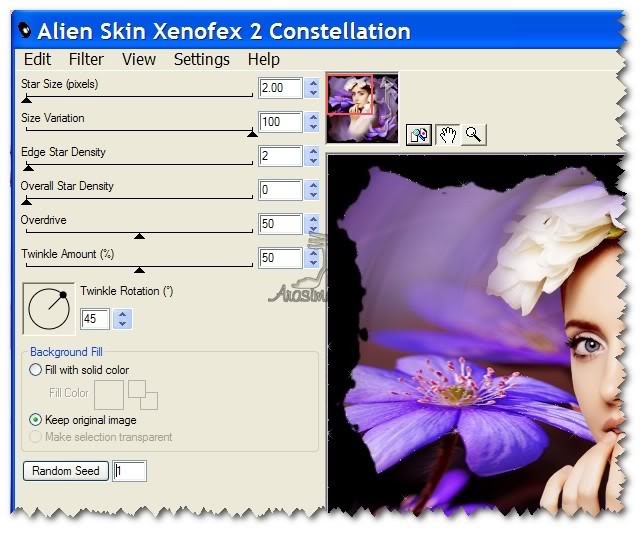
41. Selections/Select None. Open both layers. File/Save As/PSP Animation Shop (*psp), naming your image "Flower Girl".
42. Working in the workspace of PSP, open a new Raster Layer, transparent background 200px by 200px.
43. Write or stamp your name. Convert to Raster Layer if needed. File/Save As/PSP Animation Shop (*psp).
44. Open Animation Shop. File/Open/Flower Girl image, your name file and the Tag text file.
45. Working on Flower Girl image, click inside first frame. Edit/Select All.
46. Working on the Tag text image, click on the image/Edit/Select All. Edit Propagate paste.
47. Right click on the top of the text image, Copy. Go to the Flower Girl image, right click inside the FIRST frame, click Paste into Selected Frame. Move the text to bottom left corner and left click to set in place. It should show in both frames.
48. Working on your name image, click on the top of the image/right click Copy. (Make sure both frames of the main image are highlighted. If not, in first frame Edit/Select All). Right click in first frame of main image, click Paste into Selected Frame. Place your name in the image where you want it, left click to set in place.
49. Click on View Animation. If all is working as you like, then we are ready to save your image as a .gif file.
50. File/Save As. A box will come up and you will name your image, state where to save it and click Save. As the box changes, keep clicking Next, Next, Next, then Finish. That is all there is to saving an animated image!
You are done! I hope you enjoyed the journey. Hugs! Ara
A big thank you to Evatexas and PamelaD who so faithfully test my tutorials for me.
If you are going to use this tutorial for stationery, cards or place the tutorial/tag on another site, I would appreciate you contacting me for permission, giving Arasimages credit for the original tutorial and if possible, a link back to my site. Thank you.
Copyright © Arasimages All Rights Reserved


