

Winter Wonderland
For Italian and Danish translation, click on the flags.
For this tutorial you will need the materials in the zip file below.
Unzip the materials into a working folder named Winter Wonderland. Open the materials in PSP, copy and close originals. You will use Filters Unlimites 2.0 to do this tutorial. I have used PSPX5 to create this tutorial but you may use an earlier version. It is assumed you have a working knowledge of PSP.
Thanks go to Tyna Reagan for the bird tube and the unknown creators/owners of the various images used in this tutorial which were found on free sites. Please visit tubers links on my Links page.
Use the bookmark below to mark your place along the way.
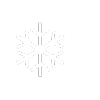
1. In Materials Palette, set Foreground #ffffff, Background to #334a69.
2. New/New Image 760px by 660px. Flood fill with Background #334a69.
3. Layers/New Raster Layer. Selections/Select All.
4. Open StarSwirlBG.pspimage. Copy/Paste into Selection.
5. Selections/Select None. Set Blend Mode to Luminance (L).
6. Adjust/Sharpness/High Pass Sharpen.
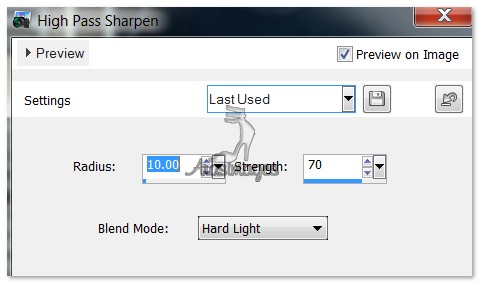
7. Pull background upward till swirl and stars are along upper edge. With Pick Tool, pull bottom down to bottom edge.
8. Open Shutters.pspimage. Copy/Paste as New Layer.
9. Effects/3D Effects/Drop Shadow/Vertical 12, Horizontal 12, Opacity 50, Blur 10, color #334a69.
10. Layers/New Raster Layer.
11. Using Selections tool set to Rectangle, Replace, Feather 0, draw a rectangle just outside of the windows of shutters.
12. Open BlueSnowScene.pspimage. Copy/Paste into Selection.
13. Selections/Select None. Opacity to 90.
14. Effects/Edge Effects/Enhance.
15. Pull the BlueSnowScene layer below the shutter layer. Highlight the top layer to continue.
16. Effects/Edge Effects/Enhance.
17. Open FrostyFern.pspimage. Copy/Paste as New Layer. Move to bottom right corner.
18. Effects/3D Effects/Drop Shadow/Vertical 12, Horizontal 12, Opacity 50, Blur 10, color #334a69.
19. Paste the FrostyFern again. Image/Mirror. Place at top left corner.
20. Effects/3D Effects/Drop Shadow/Vertical 12, Horizontal 12, Opacity 50, Blur 10, color #334a69.
21. Open FluffySnow.pspimage. Copy/Paste as New Layer. Move down so it rests at bottom edge.
22. Place a Drop Shadow as in Step #20.
23. Open Birds_of_a_Feather.pspimage. Copy/Paste as New Layer.
24. Image/Resize/Resize by 70%/Resize all layers unchecked.
25. Effects/3D Effects/Drop Shadow/Vertical -15, Horizontal 5, Opacity 50, Blur 16, color #334a69.
26. Move birds a bit right of center.
27. Adjust/Sharpness/Sharpen.
28. Open Seeds.pspimage. Copy/Paste as New Layer.
29. Image/Resize/Resize by 40%/Resize all layers unchecked.
30. Effects/3D Effects/Drop Shadow/Vertical -15, Horizontal 5, Opacity 50, Blur 16, color #334a69.
31. Move seeds in front of the middle and right side birds.
32. Open WheatStalk.pspimage. Copy/Paste as New Layer.
33. Image/Resize/Resize by 75%/Resize all layers unchecked.
34. Move to bottom left corner.
35. Effects/3D Effects/Drop Shadow/Vertical 12, Horizontal 12, Opacity 50, Blur 10, color #334a69.
36. Using the Color Changer Tool in the Tool bar (by the Flood fill tool), left click color #ffffff on the wheat.
37. Open WhiteBranch.pspimage. Copy/Paste as New Layer.
38. Move to the top toward the left side of image.
39. Effects/3D Effects/Drop Shadow/Vertical 12, Horizontal 12, Opacity 50, Blur 10, color #334a69.
40. Open Tag/WinterWonderland.pspimage. Copy/Paste as New Layer.
41. Image/Resize/Resize by 45%/Resize all layers unchecked.
42. Using the Color Changer Tool in the Tool bar, left click color #ffffff on the tag.
43. Place so tag string is hanging from branch as I have mine placed.
44. Effects/3D Effects/Drop Shadow/Vertical 12, Horizontal 12, Opacity 50, Blur 10, color #334a69.
45. Open Blueribbon.pspimage. Copy/Paste as New Layer.
46. Image/Resize/Resize by 75%/Resize all layers unchecked.
47. Effects/3D Effects/Drop Shadow/Vertical 12, Horizontal 12, Opacity 50, Blur 10, color #334a69.
48. Merge/Merge Visible.
49. Image/Add Borders/Add 3px border, Symmetric checked, color #334a69.
50. Image/Add Borders/Add 3px border, Symmetric checked, color #ffffff.
51. Image/Add Borders/Add 33px border, Symmetric checked, color #334a69.
52. Image/Add Borders/Add 3px border, Symmetric checked, color #ffffff.
53. Image/Add Borders/Add 3px border, Symmetric checked, color #334a69.
54. Effects/Filters Unlimited 2.0/Buttons & Frames/ Glass Frame 1. Frame Size 27, Contrast 128.
55. Sign your name or leave your watermark if you wish. Please, if you are going to be using this tutorial's image for stationery or display on your webpage, out of respect for my work/me, give Arasimages credit. A link would be especially appreciated.
56. SNOW ANIMATION: Save your image as a .jpg with the name Winter Wonderland in your working folder.
57. Open Animation Shop. File/Open Winter Wonderland .jpg image. Duplicate it 19 times so you will have 20 frames in all.
58. File/Open SnowAnimation.gif file. Left click inside the first frame, Edit/Select All. Right click on the top bar/Copy.
59. Go to your Winter Wonderland .jpg image and left click inside the first frame to highlight it. Edit/Select All.
60. Right click inside the first frame of your main image/Paste/Into Selected Frame by hovering with the snow, and set it in place in the upper left corner by left click. Repeat with Paste/Into Selected Frame another 8 times so your image has snow set in place 3 times across and 3 times downward. Be careful not to get snow on your frame.
61. Click on the Animation button in the tool bar to check to see that the snow is falling beautifully and as you like it to look. You can always Undo and place the snow in again.
62. When you are finished and ready to save, File/Save As. When the box comes up, give your work the name Winter Wonderland and type where you are going to save it. Now click Save. Then Next, Next, Next and Finish as the boxes come up. You are now finished!
Big hugs go to Evatexas and PamelaD who test my tutorials for me and are my valued advisors.
If you are going to use this tutorial for stationery, cards or place the tutorial/tag on another site, I would appreciate you contacting me for permission, giving Arasimages credit for the original tutorial and if possible, a link back to my site. Thank you.
Copyright © Arasimages All Rights Reserved

