

Love Birds
For Italian and Danish translation, click on the flags.
For this tutorial you will need the materials in the zip file below.
Unzip the materials into a working folder named Love Birds. Open the materials in PSP, copy and close originals. You will use Graphics Plus plugin to do this tutorial. I have used PSPX5 to create this tutorial but you may use an earlier version. It is assumed you have a working knowledge of PSP to follow these directions.
Thanks go to the various unknown owners/tubers of the elements used which were found at free sites on the internet; the SpringBonnet lady was tubed and recolored by PamelaD of Arasimages. Thank you Pamela, for this special image! Please visit tubers links on my Links page.
Use the bookmark below to mark your place along the way.

1. In Materials Palette, set Foreground #ede1ce, Background to #b32323.
2. Create a Gradient using the above colors, Style Sunburst, Angle 45, Repeats 0, Invert unchecked.
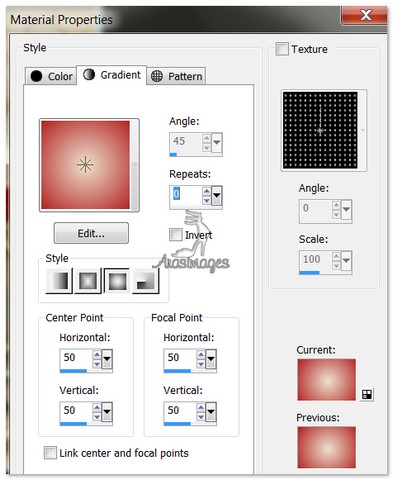
3. New/New Image 770px by 550px. Flood fill with Gradient.
4. Raster/New Raster Layer. Select All.
5. Open HeartBG.pspimage. Copy/Paste into Selected Layer. Selections/Select None.
6. Set Blend Mode to Luminance (L), Drop opacity to 69.
7. Image/Edge Effects/Enhance. Repeat.
8. Open HeartPillow.pspimage. Copy/Paste as New Layer.
9. Effects/3D Effects/Drop Shadow, Vertical -12, Horizontal 27, Opacity 50, Blur 30, color #753e39.
10. Move into upper left corner.
11. Highlight Pillow layer. Using Selections tool, select this area and press Delete key once. Deselect.
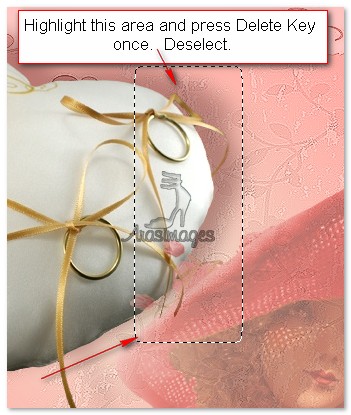
12. Open LoveBirds.pspimage. Copy/Paste as New Layer.
13. Image/Resize/Resize by 70%/Resize all layers unchecked.
14. Effects/3D Effects/Drop Shadow, Vertical -10, Horizontal 10, Opacity 50, Blur 21, color #753e39.
15. Move into upper right corner.
16. Open SpringBonnetHotPink.pspimage (TUBE_HotPink layer). Copy/Paste as New Layer.
17. Image/Resize/Resize by 60%/Resize all layers unchecked.
18. Move to bottom right corner. Lower Opacity to 46.
19. Again Paste as New Layer the TUBE_HotPink.
20. Image/Resize/Resize by 80%/Resize all layers unchecked.
21. Move lady to left side of image.
22. Adjust/Sharpness/Sharpen. Repeat.
23. Effects/3D Effects/Drop Shadow, Vertical -12, Horizontal 27, Opacity 50, Blur 30, color #753e39.
24. Open LittleHearts.pspimage. Copy/Paste as New Layer.
25. Place on top of smaller lady. Duplicate.
26. Open GoldRibbon.pspimage. Copy/Paste as New Layer.
27. Image/Resize/Resize by 50%/Resize all layers unchecked.
28. Place on left side of image over lady and hat as if it were coming from her hat.
29. Effects/3D Effects/Drop Shadow, Vertical 6, Horizontal 10, Opacity 60, Blur 12, color #753e39. Repeat.
30. Open LoveText.pspimage. Copy/Paste as New Raster Layer.
31. Image/Resize/Resize by 70%/Resize all layers unchecked.
32. Move to bottom right corner.
33. Effects/3D Effects/Drop Shadow, Vertical -10, Horizontal 10, Opacity 50, Blur 21, color #753e39. Repeat.
34. Open Hearts.pspimage. Copy/Paste as New Layer.
35. Image/Resize/Resize by 60%/Resize all layers unchecked.
36. Move Hearts to hang from branch.
37. Effects/3D Effects/Drop Shadow, Vertical -10, Horizontal 10, Opacity 50, Blur 21, color #753e39. Repeat.
38. Image/Add Borders/add 3px border, Symmetric checked, color #b32323.
39. Image/Add Borders/add 30px border, Symmetric checked, color #ede1ce.
40. Activate with Magic Wand by clicking inside 30px border.
41. Change Background in Materials Palette to color #ebcca3, Style Linear, Angle 45, Repeats 3, Invert checked.
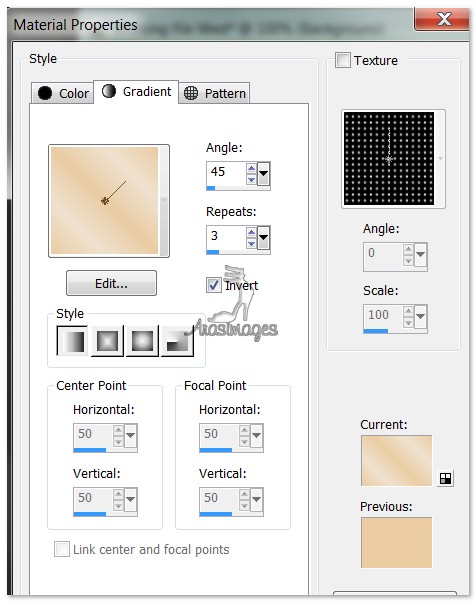
42. Flood fill selected 30px border with new Gradient.
43. Effects/Graphics Plus/Cross Shadow. Use settings below. Selections/Select None.
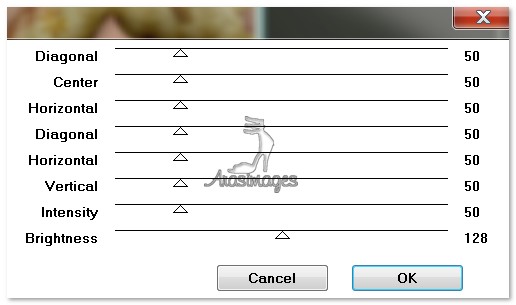
44. Open HeartBorder.pspimage. Copy/Paste as New Layer. These hearts will fit over the 30px border.
45. Image/Add Borders/add 3px border, Symmetric checked, color #b32323.
46. Sign your name or leave your watermark if you wish. Merge/Merge Visible.
Big hugs go to Evatexas and PamelaD who test my tutorials for me and are my valued advisors.
If you are going to use this tutorial for stationery, cards or place the tutorial/tag on another site, I would appreciate you contacting me for permission, giving Arasimages credit for the original tutorial and if possible, a link back to my site. Thank you.
Copyright © Arasimages All Rights Reserved

