
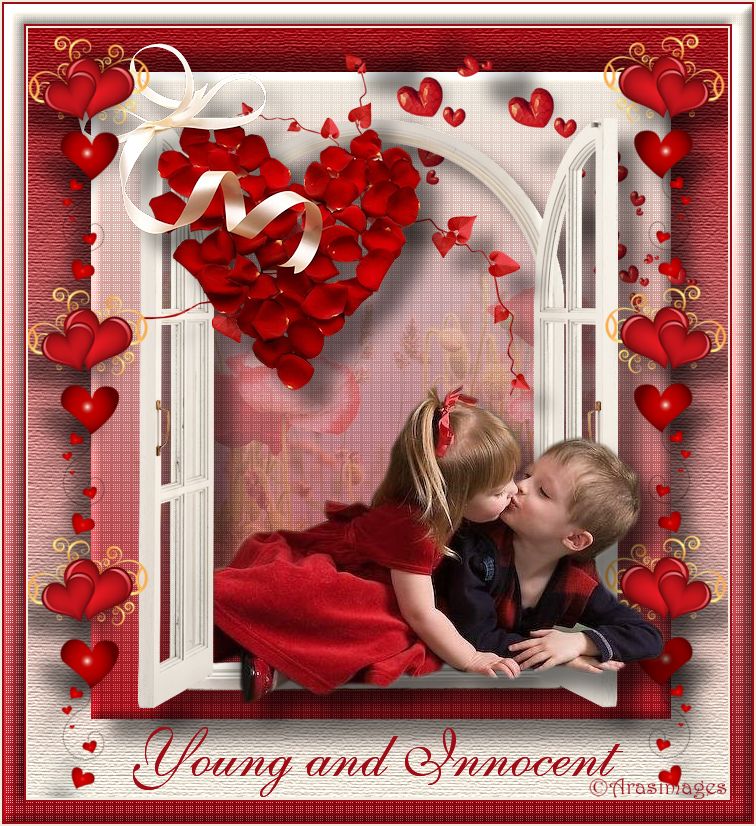
Young and Innocent
For Italian and Danish translation, click on the flags.
For this tutorial you will need the materials in the zip file below.
Unzip the materials into a working folder named Young and Innocent. Open the materials in PSP, copy and close originals. Place the Selections into your My PSP Files/Selections folder. You will use the plugins Penta/Dot and Cross and Texture/Texturizer to do this tutorial. I have used PSPX5 to create this tutorial but you may use an earlier version. It is assumed you have a working knowledge of PSP to follow these directions.
Thanks go to PamelaD of Arasimages for her beautiful tubing of the large heart and flowers and to the various unknown owners/tubers of the images used which were found at free sites on the internet; if any of these are yours, let me know and I will be happy to link and give credit to you by name.
Use the bookmark below to mark your place along the way.

1. In Materials Palette, set Foreground #f2ede0, Background to #9f0c16.
2. New/New Image/700px by 770px.
3. In Materials Palette, create a Gradient using the above colors, Style Linear, Angle 0, Repeats 0 and Invert unchecked.
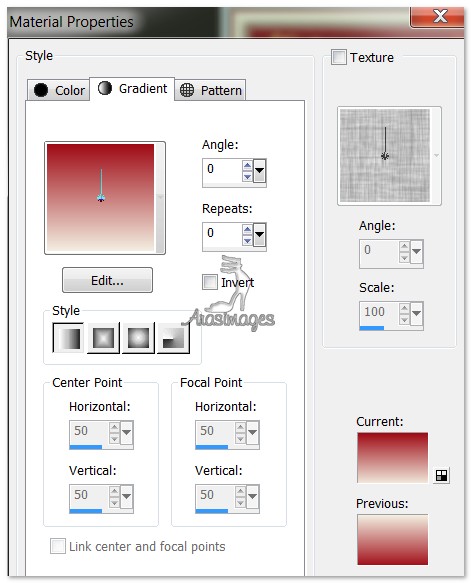
4. Flood fill the New Image with Gradient.
5. Effects/Texture/Texturizer. Apply as in example below.
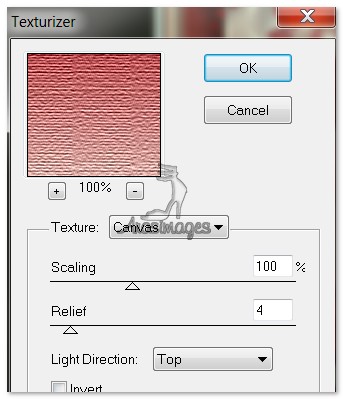
6. Layers/New Raster Layer.
7. Selections/Load/Save Selection/Load Selection from Disk. Choose Selection ArasimagesRectangle. Load.
8. In Materials Palette, check Invert. Flood fill Selection with this new Gradient.
9. Effects/Penta/Dot and Cross. Use settings below.
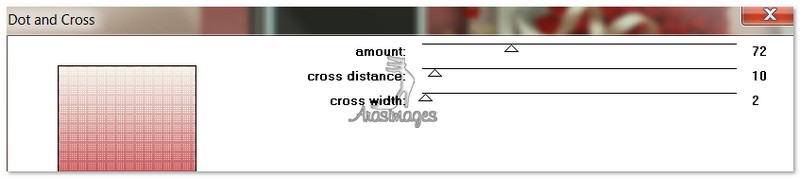
10. Effects/3D Effects/Drop Shadow, Vertical 20, Horizontal 20, Opacity 50, Blur 25, color #000000.
11. Effects/3D Effects/Drop Shadow, Vertical -20, Horizontal -20, Opacity 50, Blur 25, color #000000.
12. Effects/3D Effects/Inner Bevel. Use settings below.
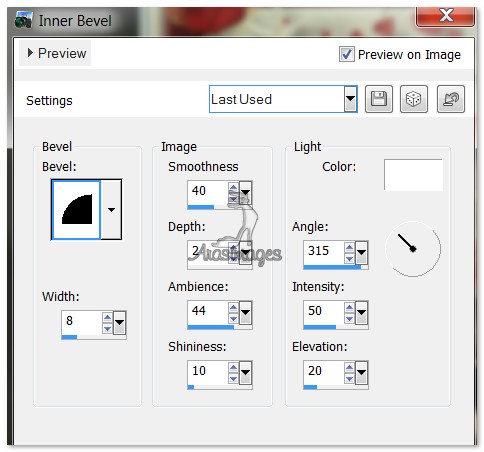
13. Selections/Select None.
14. Open PoppyCluster.pspimage. Copy/Paste as New Layer.
15. Set Opacity to 26.
16. Open Hearts_of_Red.pspimage. Copy/Paste as New Layer.
17. Move into upper right corner of selection layer.
18. Effects/3D Effects/Drop Shadow, Vertical -20, Horizontal -20, Opacity 50, Blur 25, color #000000.
19. Open WindowFrame.pspimage. Copy/Paste as New Layer.
20. Image/Resize/Resize by 80%/Resize all layers unchecked.
21. Effects/3D Effects/Drop Shadow, Vertical 20, Horizontal 20, Opacity 50, Blur 25, color #000000.
22. Open RedBranch.pspimage. Copy/Paste as New Layer.
23. Image/Resize/Resize by 50%/Resize all layers unchecked.
24. Move upward about center over the WindowFrame arch.
25. Effects/3D Effects/Drop Shadow, Vertical 20, Horizontal 20, Opacity 50, Blur 25, color #000000.
26. Open PetalHeart.pspimage. Copy/Paste as New Layer.
27. Image/Resize/Resize by 60%/Resize all layers unchecked.
28. Move to the top left of the WindowFrame.
29. Effects/3D Effects/Drop Shadow, Vertical 20, Horizontal 20, Opacity 50, Blur 25, color #000000.
30. Adjust/Sharpness/Sharpen.
31. Open RowOfHearts.pspimage. Copy/Paste as New Layer.
32. Image/Resize/Resize by 80%/Resize all layers unchecked.
33. Move Hearts to right side of image as I have mine.
34. Effects/3D Effects/Drop Shadow, Vertical 20, Horizontal 20, Opacity 50, Blur 25, color #000000.
35. Duplicate. Image/Mirror or Flip Horizontal and move to left side (depending on which PSP version you are using).
36. Open Young_and_Innocent.pspimage. Copy/Paste as New Layer.
37. Move to fit into bottom of WindowFrame. Use little girl's dress/shoe as a guide.
38. Effects/3D Effects/Drop Shadow, Vertical 20, Horizontal 20, Opacity 50, Blur 25, color #000000.
39. From Text tool, select font English111 Presto BT, (TT0595M.TTF) Size 66, color #9f0c16, settings as seen below. Type out "Young and Innocent".

40. Objects/Align/Horizontal Center.
41. Convert to Raster Layer. Duplicate.
42. Image/Add Borders/Add 2px border, Symmetric checked, color #f2ede0.
43. Image/Add Borders/Add 2px border, Symmetric checked, color #9f0c16.
44. Image/Add Borders/Add 20px border, Symmetric checked, color #f2ede0.
45. Using Magic Wand, activate the 20px border.
46. In Materials Palette, make sure Invert is checked. Flood fill 20px border with this Gradient.
47. Effects/Penta/Dot and Cross. Use settings below.
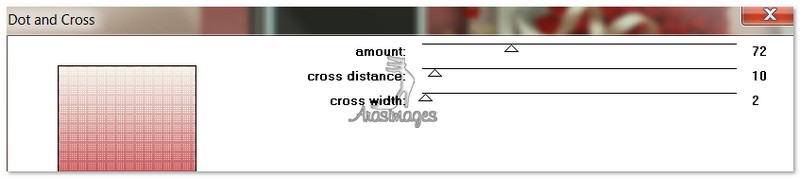
48. Adjust/Sharpness/High Pass Sharpen. Use settings below.
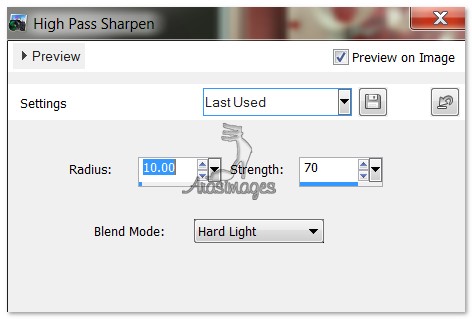
49. Effects/3D Effects/Inner Bevel. Use settings below.
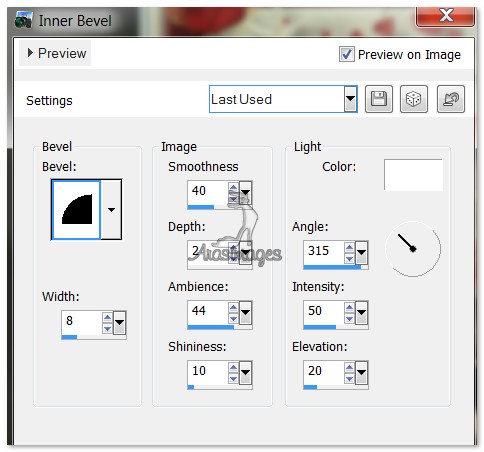
50. Selections/Select None.
51. Image/Add Borders/Add 2px border, Symmetric checked, color #9f0c16.
52. Image/Add Borders/Add 2px border, Symmetric checked, color #f2ede0.
53. Sign your name or leave your watermark if you wish. Merge/Merge Visible if necessary.
Big hugs go to Evatexas and PamelaD who test my tutorials for me and are my valued advisors.
If you are going to use this tutorial for stationery, cards or place the tutorial/tag on another site, I would appreciate you contacting me for permission, giving Arasimages credit for the original tutorial and if possible, a link back to my site. Thank you.
Copyright © Arasimages All Rights Reserved

