

Are you me
For Italian, French, Spanish, Dutch and Danish translation, click on the flags.
For this tutorial you will need the materials in the zip file below.
Unzip the materials into a working folder you have created on your desktop named Are you me? Please duplicate and close originals. I have used effects of PSP and the plugins AAA Frames/Texture Frame, Eye Candy 3.1/Glass and Pixelate/Sector Mosiac in this tutorial. It is assumed you have a working knowledge of PSP to follow these directions. I have used PSPX6 for this tutorial but other versions may be used.
Thanks go to JHanna for her beautiful work used in this tutorial.
Use the bookmark below to mark your place along the way.

1. In Materials Palette, set Foreground to #b49298, Background to #2c0f0d.
2. In Materials Palette, set to Gradient, Style Linear, Angle 0, Repeats 3, Invert unchecked. Center/Focal points: Horizontal/Vertical grayed out.
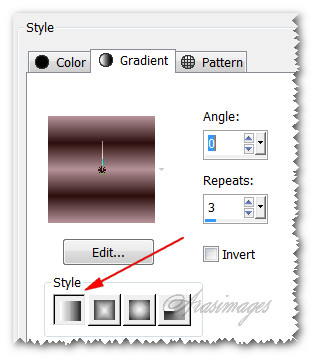
3. New/New Image 900px by 750px. Flood fill with Gradient.
4. Effects/Geometric Effects/Spherize. Strength/80. Shape/Circle.
5. Effects/Pixelate/Sector Mosaic.
![]()
6. Using Magic Wand with below settings, click on pink background to activate it as seen below.

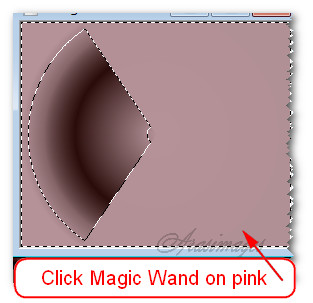
7. Effects/Texture Effects/Blinds.
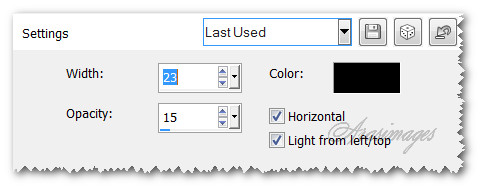
8. Effects/Art Media Effects/Brush Strokes.
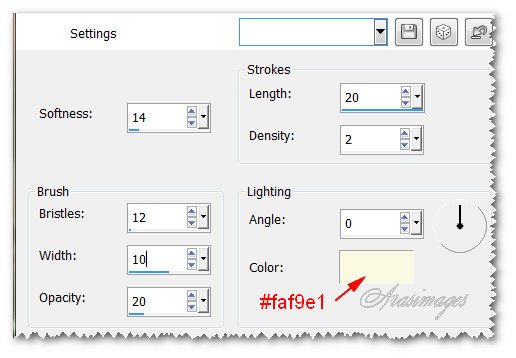
9. Selections/Select None.
10. Duplicate. Image/Mirror.
11. Drop Opacity to 58 on duplicated layer.
12. Layers/New Raster Layer.
13. Flood fill with #ffffff.
14. Open Narah_mask_0546.jpg. Leave open on workspace.
15. Layers/New Mask Layer/From Image. When the Add Mask From Image box appears, from the drop down select the Narah Mask. OK.
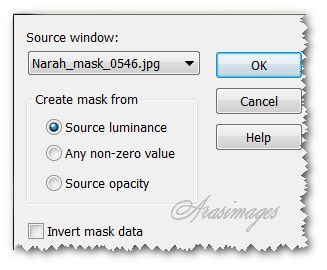
16. Merge/Merge Group. Close out Narah Mask on workspace.
17. From Tool bar, choose the Selections tool, settings as seen below.

18. Using the Selection type/Ellipse, Feather 0, Anti-alias checked, draw out an Ellipse shape similar to mine. (See Step #24). It doesn't have to be exact in size.
19. Layers/New Raster Layer. Flood fill with #2c0f0d.
20. Selections/Modify/Contract by 7px. Delete.
21. Flood fill inside the Ellipse with #ffffff.
22. Selections/Select None. Drop Opacity to 40.
23. Move to the left side of image. Adjust placement as needed.
24. Using the Pick tool (by the Move tool), grab the top right node and pull downward as seen in example below. Then pull left side top and bottom nodes upward and downward so they meet at the top and bottom borders. This makes the "mirror" set on an angle.
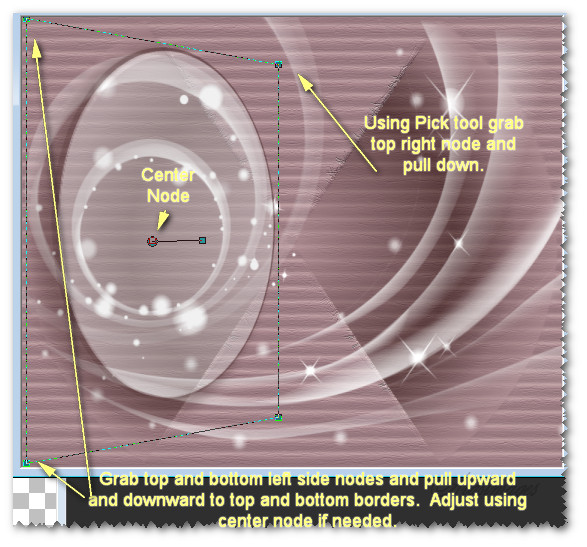
25. Using Magic Wand, select inside of mirror.
26. Effects/Eye Candy 3.1/Glass.
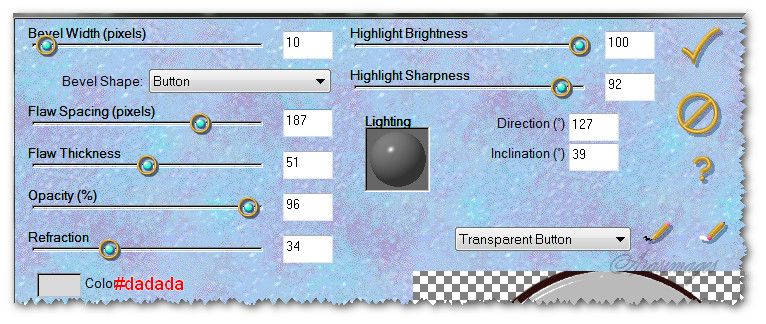
27. Selections/Select None.
28. Effects/Edge Effects/Dilate.
29. Effects/3D Effects/Drop Shadow, Vertical 15, Horizontal -15, Opacity 75, Blur 26, color #2c0f0d. Repeat.
30. Open 0_aab20_86f131c5_L.png vine image. Copy/Paste as New Layer.
31. Duplicate. Merge/Merge Down.
32. Effects/3D Effects/Drop Shadow. Vertical 7, Horizontal 7, Opacity 80, Blur 16 , color #2c0f0d.
33. Image/Mirror. Place in top right corner.
34. Duplicate and place at top left corner.
35. Open JHanna_792-2 tube.pspimage. Copy/Paste as New Layer.
36. Image/Mirror. Image/Resize/Resize by 85%/Resize all layers unchecked.
37. Place image below mirror layer. (Raster 2 Layer).
38. Using the Freehand selections tool, Point to Point, draw around the mirror where the little mouse lady is outside mirror edge. Delete. Selections/Select None.

39. Go back to top of layer palette to continue.
40. Open JHanna_772 tube.pspimage. Copy/Paste as New Layer.
41. Image/Mirror. Resize by 65%/Resize all layers unchecked.
42. Place in bottom left corner.
43. Effects/3D Effects/Drop Shadow. Vertical 7, Horizontal 7, Opacity 80, Blur 16 , color #2c0f0d.
44. Paste flowers again as New Layer. Move into bottom right corner.
45. Effects/3D Effects/Drop Shadow. Vertical 7, Horizontal 7, Opacity 80, Blur 16 , color #2c0f0d.
46. Using JHanna_792_2 tube.pspimage, Copy/Paste as New Layer.
47. Place mouse lady on right side of image so fingers are touching.
48. Effects/3D Effects/Drop Shadow. Vertical 15, Horizontal 15, Opacity 50, Blur 22 , color #2c0f0d.
49. Adjust/Sharpness/Sharpen. Repeat.
50. Image/Add Borders/Add 3px border, Symmetric checked, color #2c0f0d.
51. Effects/AAA Frames/Texture frames.
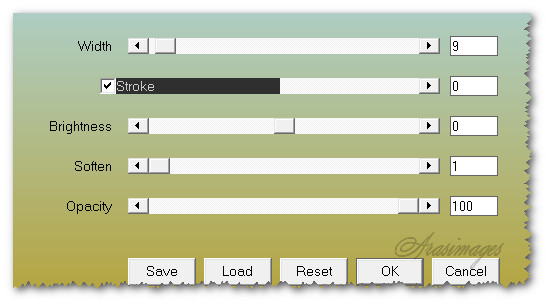
52. Sign your name or place your watermark and save as .jpg or .png file.
53. Thank you for working this tutorial.
This tutorial was tested by PamelaD and Evatexas. Thanks ladies!
If you are going to use this tutorial for stationery, cards or place the tutorial/tag on another site, I would appreciate you contacting me for permission, giving Arasimages credit for the original tutorial and if possible, a link back to my site. Thank you.
Copyright © Arasimages All Rights Reserved




