

Fuchsia Fusion
For a Danish, Italian, Dutch, French, Spanish and German translation, click on the flags.
For this tutorial you will need the materials in the zip file below.
Thanks go to K@rine_Dre@ms and to JHanna for the lovely tubes used in this tutorial.
Unzip the materials into a working folder you have created on your desktop named Fuchsia Fusion. Please duplicate and close original tubes. Use the copies for your work so you will not lose the originals. Export the Brush into your PSP Brushes folder. Place the Selection into your PSP Selections folder. I have used the Plugins Penta/Color Dot, AlienSkin Xenofex2/Burnt Edges, FiltersUnlimited/BKG Designers sf10 1/CornerHalfWrap, Flaming Pear/Flood and AAA Foto Frames/Foto frame for this tutorial. I have used PSPX7 for this tutorial but other versions may be used. To work this tutorial, it is assumed you have some working knowledge of Paint Shop Pro.
Use the flower below to mark your place along the way.

1. In Materials Palette, set Foreground to #e49ba2, Background to #ffffff. Create a Gradient using these colors, Gradient Corel_06_029 (foreground/background), Style Sunburst, Angle 0, Repeats 5, Invert checked, Center Points/Focal Points H at 50, V at 100.
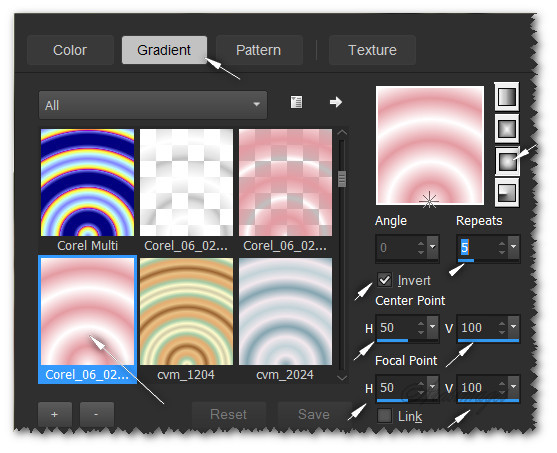
2. New/New Image 900px by 780px. Flood fill with Gradient.
3. Adjust/Blur/Gaussian Blur, Radius set to 34.
4. Effects/Geometric Effects/Perspective-Vertical.
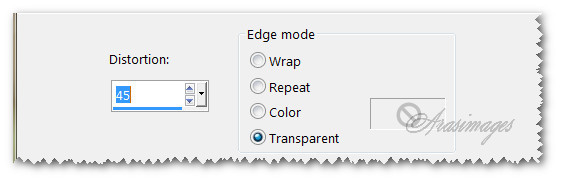
5. Effects/Texture Effects/Blinds.
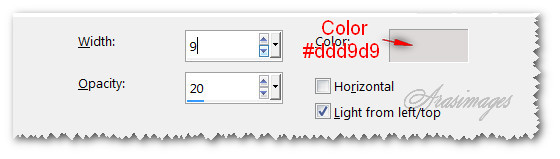
6. Effects/Edge Effects/Enhance.
7. Effects/3D Effects/Inner Bevel.
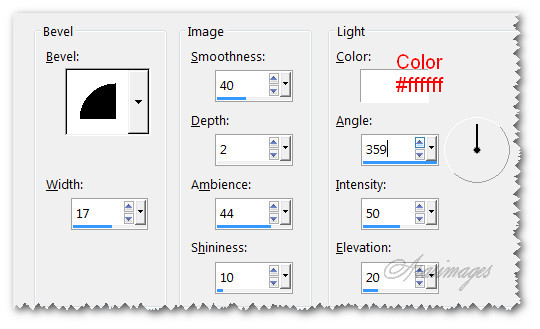
8. Change Background color to #363708. Layers/New Raster Layer. Flood fill with the Background color.
9. Pull below Raster 1.
10. Effects/Penta/Color Dot.
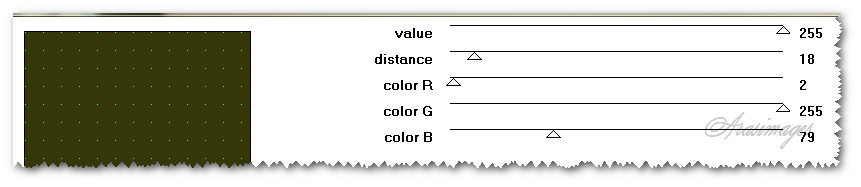
11. Go back to top layer to continue.
12. Change the Background color to #822a57.
13. Layers/New Raster Layer.
14. From Tool bar, select the Paint Brush tool. Find the Brush Smoke 3. Use settings below.

15. Scroll the working image to 50%. Using Background color, right click to stamp the Smoke toward the top as seen in example below.
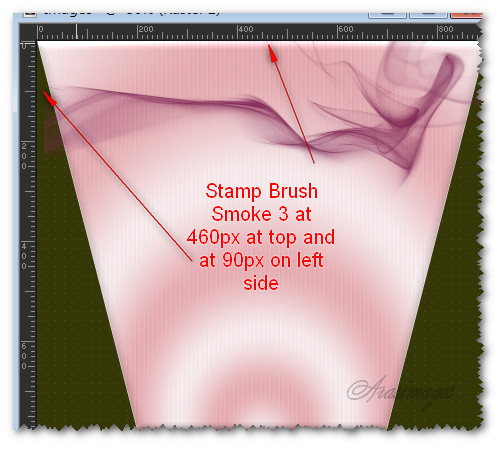
16. Lower Opacity to 78%.
17. Layers/New Raster Layer.
18. Selections/Load/Save Selections/Load Selection from Disk. From dropdown, choose ArasimagesSoldiers. Load.
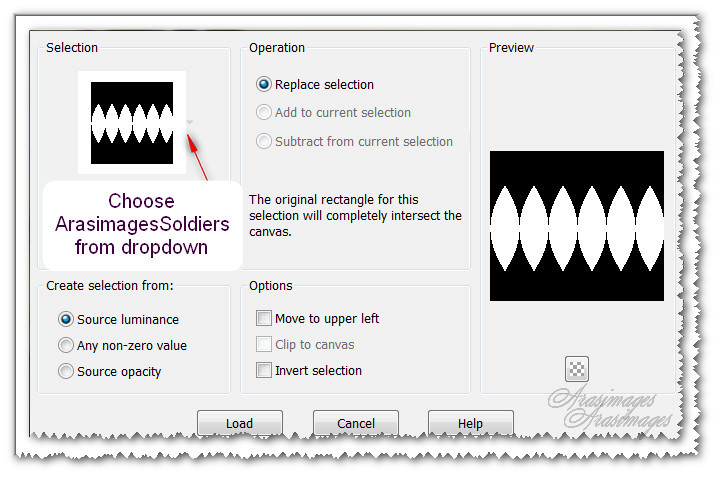
19. Open 0_aab23_ebf68324_L.png. Copy/Paste into Selection.
20. Selections/Select None.
21. Effects/AlienSkin Xenofex2/Burnt Edges.
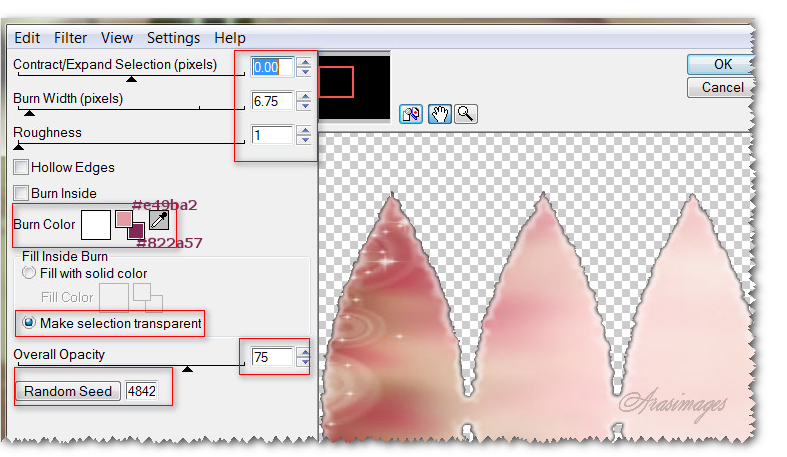
22. Effects/3D Effects/Drop Shadow. Vertical 10, Horizontal 10, Opacity 40, Blur 20, color #000000.
23. Effects/Flaming Pear/Flood. Use settings as shown below.
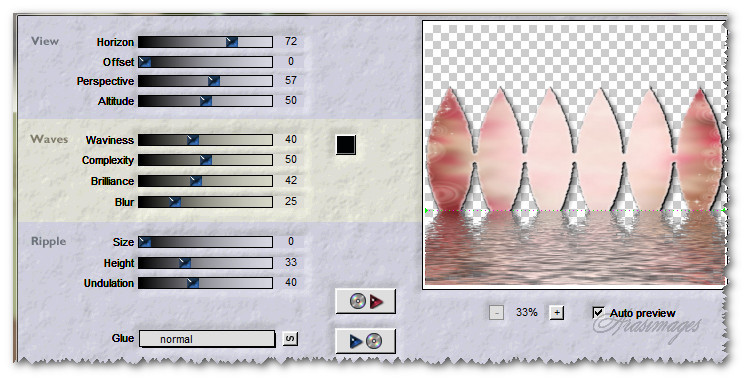
24. Open JHanna_803 tube.pspimage. Copy/Paste as New Layer.
25. Using Selections tool set to Rectangle, Mode: Add(Shift) Feather 0, select around her watermark and press Delete key. Selections/Select None.
26. Effects/Filters Unlimited/BKG Designers sf 10 1/Half Wrap.
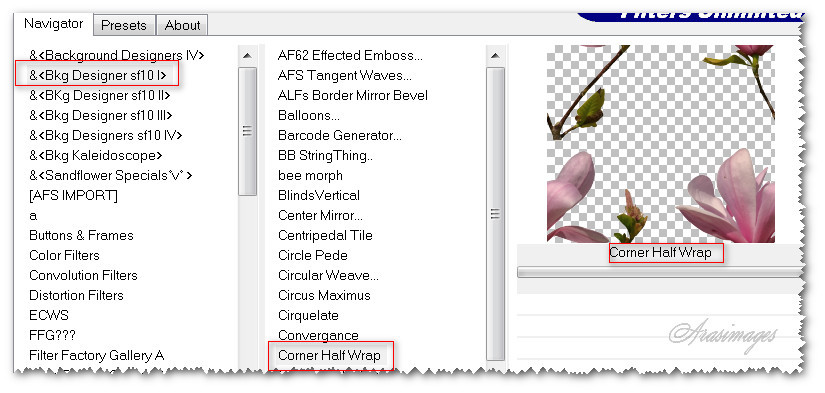
27. Drop Opacity down to 55%.
28. Using the Pick tool, Mode set to Free (Shift+), pull outward on left and right sides so the stems will be in the dark part of the layer as seen below in example.

29. Paste again JHanna's flower as a New Layer. Remove watermark.
30. Image/Resize/Resize by 75%/Resize all layers unchecked.
31. Effects/3D Effects/Drop Shadow. Vertical 10, Horizontal 10, Opacity 40, Blur 20, color #000000.
32. Adjust/Sharpness/Sharpen.
33. Pull downward to bottom edge and to the left a little.
34. Image/Add Borders/Add 2px border, Symmetric checked, color #363708.
35. Effects/3D Effects/Buttonize.
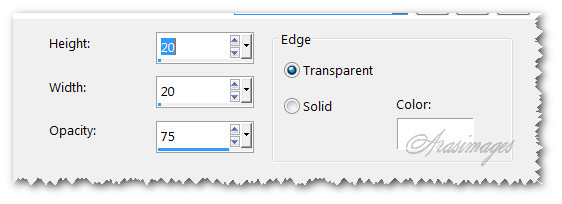
36. Effects/AAA FotoFrames/Foto Frame. Apply two times.
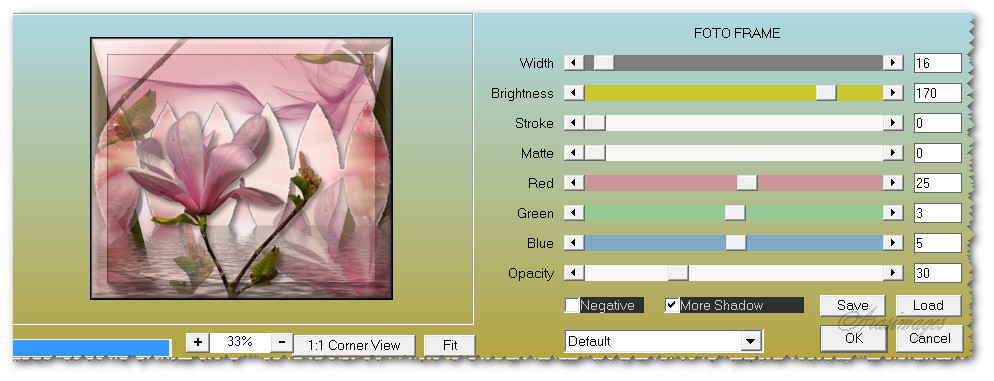
37. Open Karine_dreams_Pretty_Woman_3150_Mai_2015.pspimage. Copy Raster 1 layer/Paste as New Layer.
38. Image/Mirror.
39. Image/Resize/Resize by 90%/Resize all layers unchecked.
40. Move woman to right side and to top and bottom of image.
41. Effects/3D Effects/Drop Shadow. Vertical -10, Horizontal -10, Opacity 40, Blur 20, color #000000.
42. Adjust/Sharpness/Sharpen.
43. Merge/Merge Visible.
This tutorial was tested by PamelaD and Evatexas. Thanks ladies!
If you are going to use this tutorial for stationery, cards or place the tutorial/tag on another site, I would appreciate you contacting me for permission, giving Arasimages credit for the original tutorial and if possible, a link back to my site. Thank you.
Copyright © Arasimages All Rights Reserved





