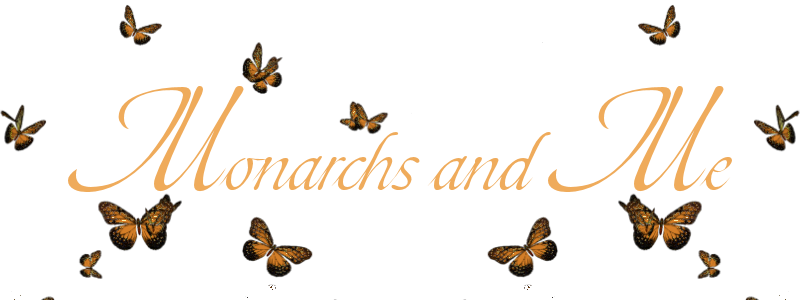

Monarchs and Me
For an Italian, Danish, Spanish, French, German and Dutch translation, click on the flags.
For this tutorial you will need the materials in the zip file below.
Thanks go to PamelaD for tubing the butterfly for Arasimages and to Maryse for the lady tube.
Unzip the materials into a working folder you have created on your desktop named Monarchs and Me. Please duplicate and close original tubes using the copies for your work so you will not lose the originals. I have used the plugins Filters Unlimited 2/&Bkg Designer sf10 111/VMEshoutin'!, Artistic/Watercolor, Mura Meister/Perspective and Penta/Color Dots in this tutorial. It is assumed you have a working knowledge of PSP to follow these directions. I have used PSP2018 for this tutorial but other versions may be used.
Use the little butterfly below to mark your place along the way.

1. In Materials Palette, set Foreground to #efab5b, Background to #000000. Gradient/Corel_06_029 (Foreground/Background). Set the Style to Radial, Angle/Repeats null, Center Point H50, V100, and Focal Points are null, Invert checked.
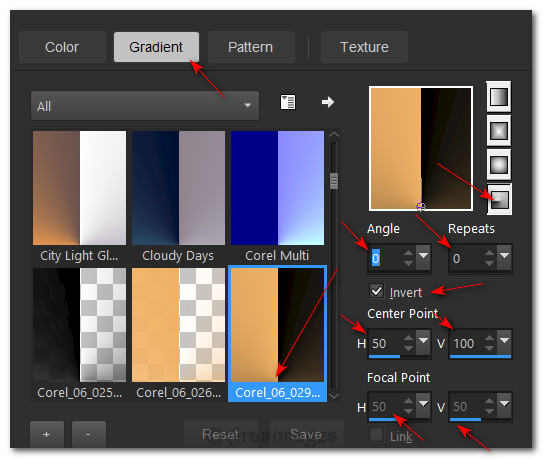
2. New/New Image 850px by 750px. Flood fill with Gradient.
3. Effects/Penta.com/Color Dot.
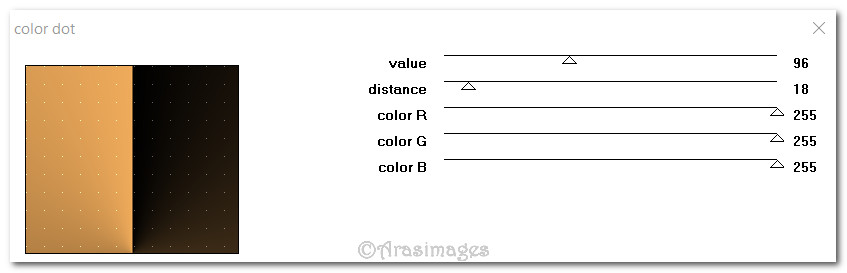
4. Effects/Edge Effects/Enhance.
5. Open Monarch-4.pspimage. Copy Raster 1/Paste as New Layer. Place butterfly in upper right corner. (See example below).
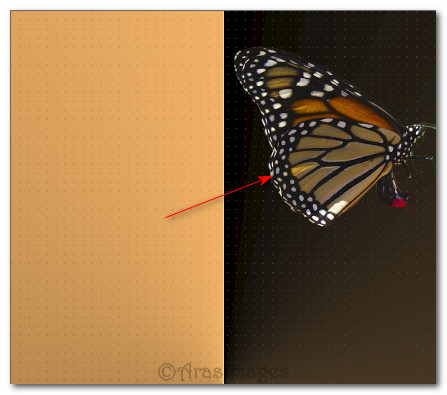
6. Effects/Mura Meister/Copies. Settings as seen below.
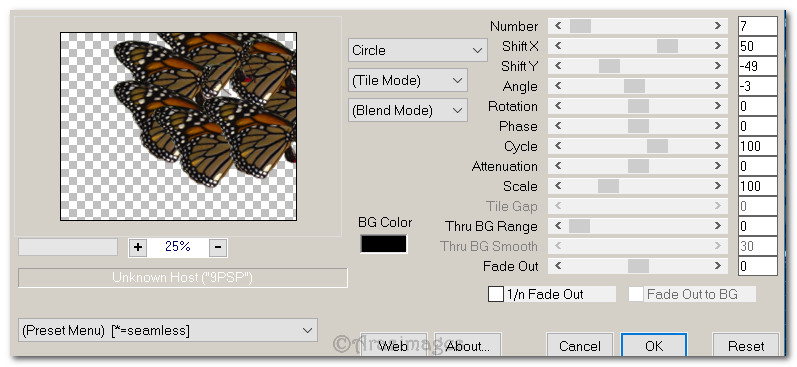
7. Place butterflies in upper right corner as seen below. Drop Opacity down to 43.
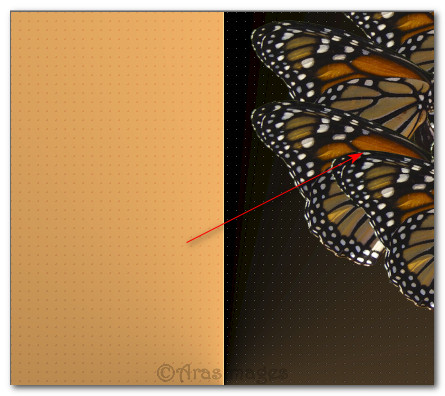
8. Effects/Artistic/Watercolor.
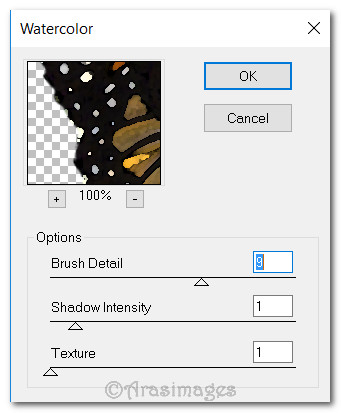
9. Effects/Edge Effects/Enhance.
10. Layers/New Raster Layer. In Materials Palette, uncheck Invert. Flood fill with changed Gradient.
11. Effects/Filters Unlimited 2/&Bkg Designer sf10 111/VMEshoutin'!.
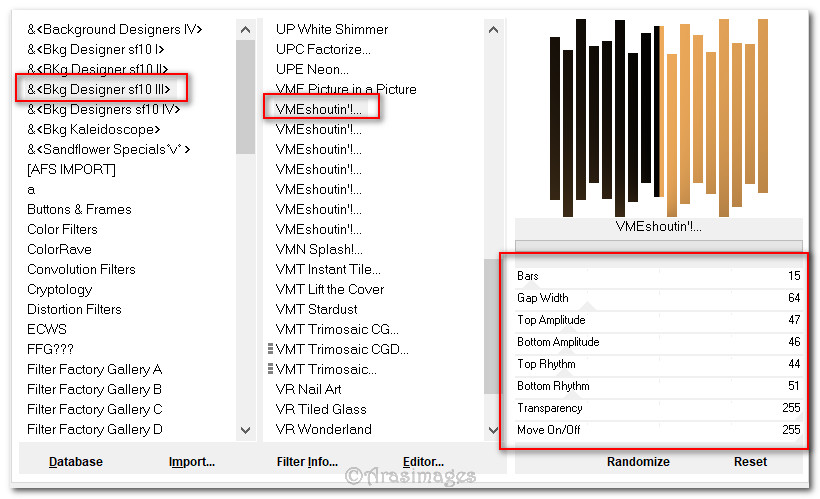
12. Right click on white background/Flood filling with #000000.
13. Effects/Mura Meister/Perspective/Tiling.
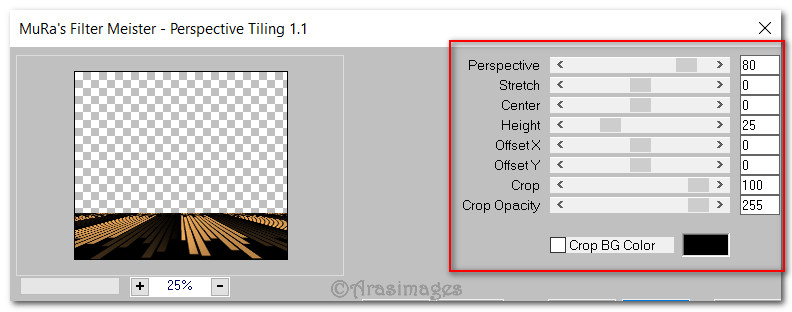
14. Layers/New Raster Layer. Flood fill with Gradient.
15. Open 1422446296_nikita_masque.jpg and leave on working area. Go back to the working image.
16. Layers/New Mask Layer/From Image. From Source Window select the Mask 1422446296_Nikita_masque. OK.
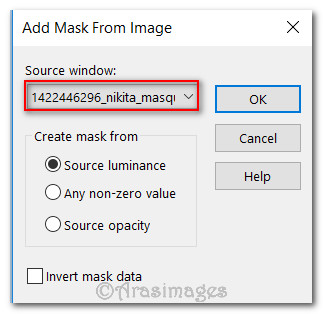
17. Merge/Merge Group. Move upward a little above horizon of perspective layer.
18. Effects/3D Effects/Drop Shadow. Vertical -16, Horizontal -20, Opacity 50, Blur 23, color #000000.
19. Adjust/Sharpness/Sharpen.
20. Layers/New Raster Layer.
21. Using Selection tool set to Ellipse, draw out an oval inside the black center on the left side as seen below.

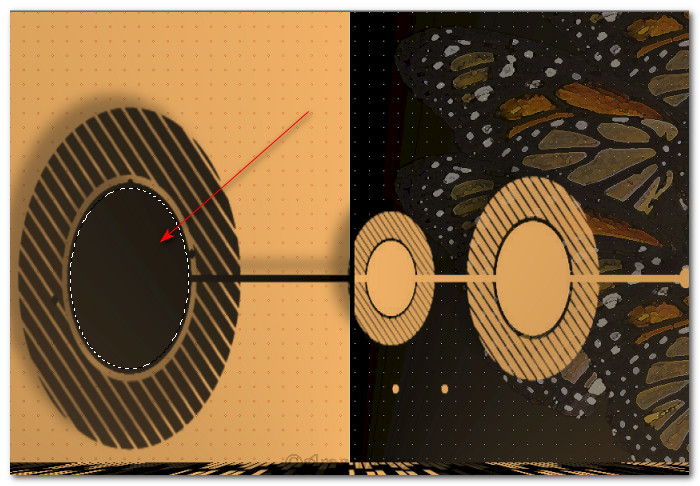
22. Open Monarch_4.pspimage. Copy Raster 1/Paste into Selection. Deselect.
23. Layers/New Raster Layer. Flood fill with Gradient.
24. Adjust/Blur/Gaussian Blur. Radius set to 50.
25. Image/Resize/Resize by 75%/Resize all layers unchecked. Move left side of blurred layer to right half of image over butterflies and right side of mask. Lower Opacity down to 43.
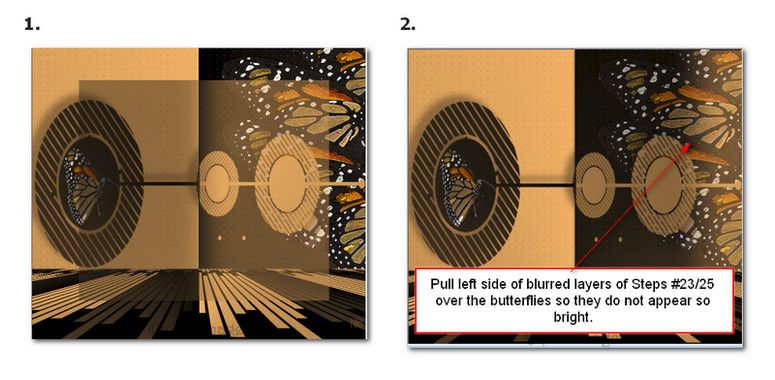
26. Image/Add Borders/Add 5px border, Symmetric checked, color #000000.
27. Image/Add Borders/Add 15px border, Symmetric checked, color #efab5b.
28. Image/Add Borders/Add 5px border, Symmetric checked, color #000000.
29. Open MR_Wenchi.png. Erase Maryse watermark off tube. (When closing tube, leave watermark intact please).
30. Adjust/Brightness/Contrast. Highlight/Midtone/Shadow. OK.
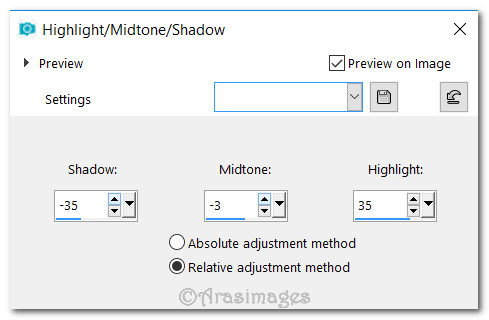
31. Copy lady tube/Go back to working image and Paste as New Layer.
32. Adjust/Sharpness/Sharpen.
33. Effects/3D Effects/Drop Shadow. Vertical -16, Horizontal -45, Opacity 50, Blur 30, color #000000.
34. Open butterflies_04.pspimage. Copy/Paste as New Layer.
35. Place butterflies in top left corner.
36. Duplicate. Place duplicated butterflies down to left half of image.
37. Merge/Merge Down.
38. Effects/3D Effects/Drop Shadow. Vertical -16, Horizontal -16, Opacity 58, Blur 23, color #000000.
39. Image/Add Borders/Add 1px border, Symmetric checked, color #efab5b.
40. Add your name if you wish on a new layer. Merge/Merge Visible.
This tutorial was tested by PamelaD and Evatexas September 28, 2017. Thanks ladies!
If you are going to use this tutorial for stationery, cards or place the tutorial/tag on another site, I would appreciate you contacting me for permission, giving Arasimages credit for the original tutorial and if possible, a link back to my site. Thank you.
Copyright © Arasimages All Rights Reserved





