

Flying Free
For a Danish, Italian, Dutch, Spanish, French and German translation, click on the flags.
For this tutorial you will need the materials in the zip file below.
Thanks go to Suzi Sgai Tubes for the clouds and sea tube and to the unknown authors for the various scraps.
Unzip the materials into a working folder you have created on your desktop named Flying Free. Please duplicate and close original tubes. Use the copies for your work so you will not lose the originals. Place the Mask in your PSP Files/Masks folder. I have used the plugins Mura'sMeister/Perspective and PSP effects in this tutorial. It is assumed you have a working knowledge of PSP to follow these directions. I have used PSP2018 for this tutorial but other versions may be used.
Use the seagull below to mark your place along the way.

1. In Materials Palette, set Foreground to #687ba5, Background to #ffffff.
2. New/New Image 890px by 560px. Flood fill with #687ba5.
3. Effects/Texture Effects/Blinds. Use Light from left/top, Width 12, Opacity 12, color #000000. OK Then redo Texture Effects/Blinds, check Horizontal box using the same settings. OK.
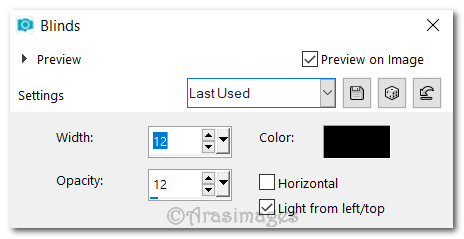
4. Effects/Distortion Effects/Polar Coordinates/Rectangular to Polar/Wrap. OK.
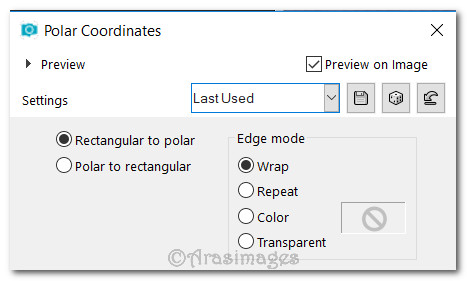
5. Open GoldNetting.pspimage. Copy/Paste as New Layer.
6. Using the Color Changer, click on netting a few times to change it to Background color #ffffff, white.
7. Effects/Geographic Effects/Perspective - Horizontal. Distortion -24, Wrap. OK.
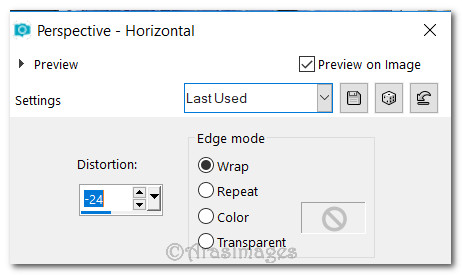
8. Effects/Mura'sMeister/Perspective Tiling. Use settings below.
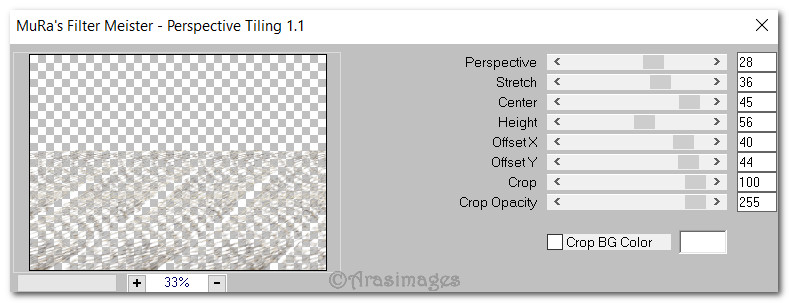
9. Effects/Edge Effects/Enhance.
10. Lower Opacity down to 54.
11. Image/Mirror/Mirror Horizontal. Duplicate. Image/Mirror/Mirror Vertical.
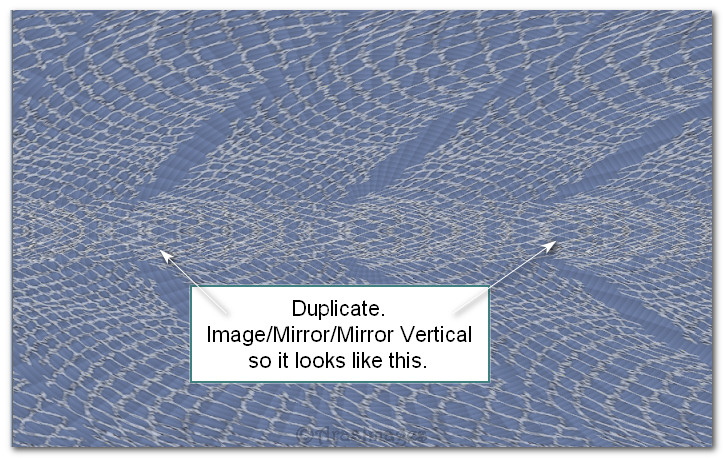
12. Effects/Distortion Effects/Polar Coordinates/Polar to rectangular.
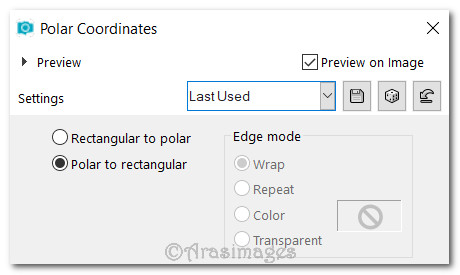
13. Move duplicated netting upward so it sets on horizon.
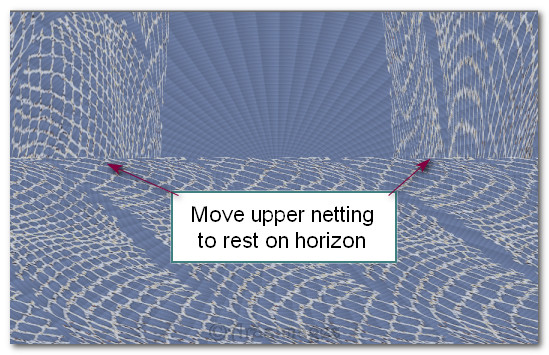
14. Open SS_172.pspimage. Copy/Paste as New Layer.
15. Using Soften Brush/Soften, settings as below, click and drag to smooth line between clouds and background.

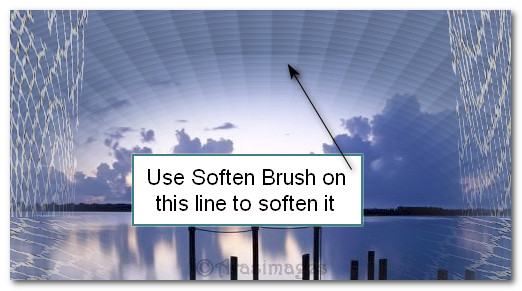
16. Effects/Illumination/Sunburst. Use settings below.
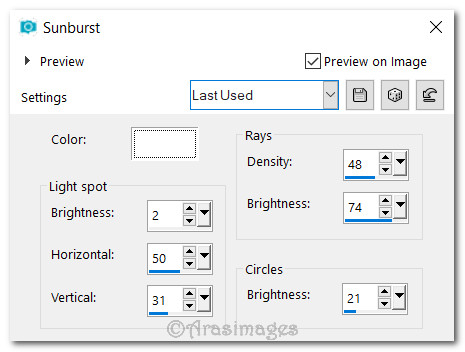
17. Layers/New Raster Layer. Flood fill with Foreground color #687ba5.
18. Layers/Load/Save Mask. Load Mask from Disk. From the drop down, choose Mask MiniMKM_004. Load .
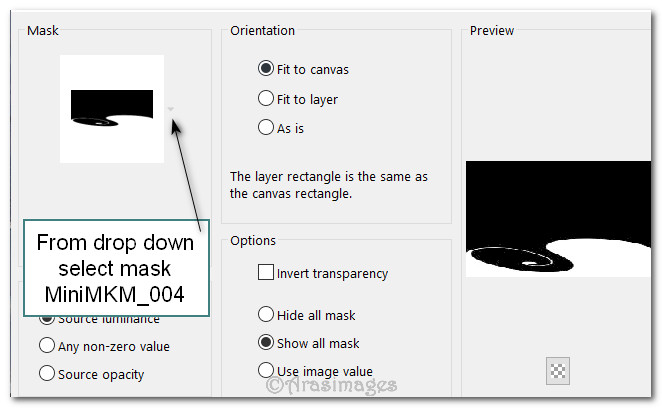
19. Merge/Merge Group.
20. Effects/3D Effects/Drop Shadow. Vertical -10, Horizontal -13, Opacity 40, Blur 25, color #212837.
21. Effects/3D Effects/Drop Shadow. Vertical 12, Horizontal 12, Opacity 50, Blur 2, color #212837.
22. Open FlyingFree.pspimage. Copy/Paste as New Layer. Move seagull to stand on blue mask.
23. Effects/3D Effects/Drop Shadow. Vertical -10, Horizontal -10, Opacity 40, Blur 20, color #000000.
24. Open seagull.png. Using Selection tool, select around bottom left seagull. Copy/Paste as New Layer.
25. Image/Resize/Resize by 110%/Resize all layers unchecked.
26. Effects/3D Effects/Drop Shadow. Vertical -10, Horizontal -10, Opacity 40, Blur 20, color #000000.
27. Adjust/Sharpness/Sharpen. Move to left side at the horizon.
28. Go back to the opened seagull.png image. Deselect the first seagull. Select around bottom right seagull, Copy/Paste as New Layer. Repeat resize, drop shadow and sharpen. Move to right side of image along horizon.
29. Go back to the opened seagull.png image. Deselect the second seagull. Select around top left seagull. Copy/Paste as New Layer.
30. Image/Resize/Resize by 80%/Resize all layers unchecked.
31. Adjust/Sharpness/Sharpen. Move to right of large seagull's wing.
32. Go back to opened seagull.png image. Deselect the third seagull. Select around bottom center seagull. Copy/Paste as New Layer.
33. Image/Resize/Resize by 120%/Resize all layers unchecked.
34. Repeat the drop shadow and sharpen, then move to left top corner.
35. Go back to opened seagull.png image. Deselect the fourth seagull. Select around bottom right seagull. Copy/Paste as New Layer.
36. Image/Resize/Resize by 120%/Resize all layers unchecked.
37. Image/Mirror/Mirror Horizontal. Move seagull to center left side.
38. Repeat the drop shadow and sharpness. Placement of seagulls seen below.
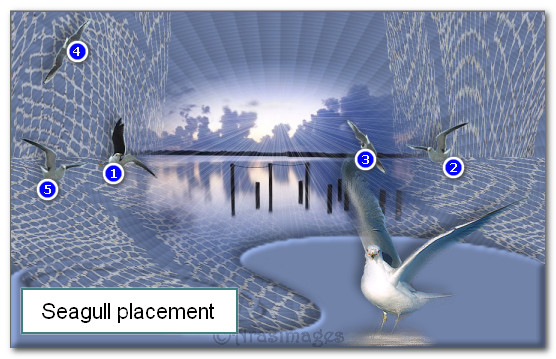
39. Image/Add Borders/Add borders 10px Top, 10px Left, 10px Right and 50px bottom, Symmetric unchecked, Color #ffffff.
40. Using Magic Wand click on borders to activate.
41. In Materials Palette, set to Gradient using original Foreground/Background colors, Rectangular/Repeats 2/Angle 0/Invert checked, Center Points/Focal Point all set to 50, flood fill border.
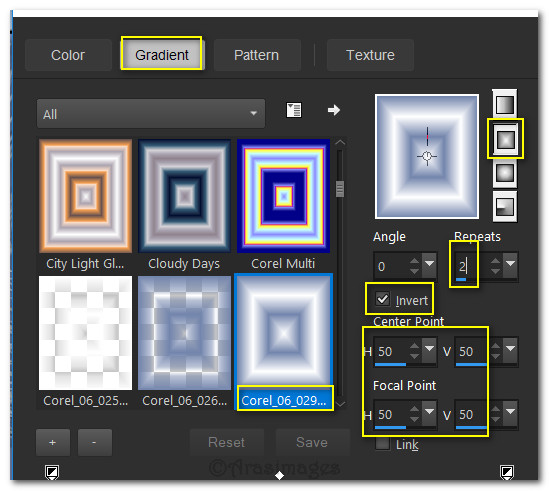
42. Effects/3D Effects/Inner Bevel.
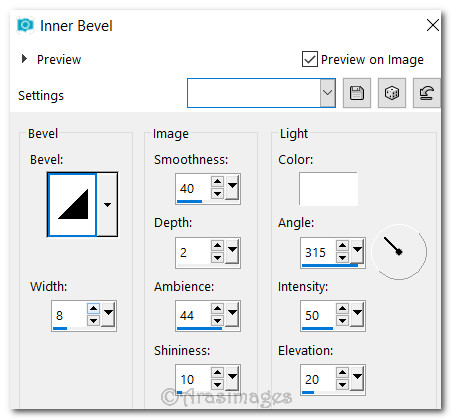
43. Effects/3D Effects/Drop Shadow. Vertical -12, Horizontal 0, Opacity 40, Blue 16, color #000000.
44. Effects/3D Effects/Drop Shadow. Vertical 12, Horizontal 0, Opacity 40, Blue 16, color #000000.
45. Selections/Select None.
46. From Text tool select the Font Vivaldi, Size 48, Color #000000, Stroke width 0.0, Kerning set to 150. Type the words Flying Free.

47. Objects/Align/Horizontal Center and move into proper position on bottom 50px border.
48. Convert to Raster Layer. Duplicate. Merge/Merge Visible.
49. Open the seagull.png. Select around bottom right seagull. Copy/Paste as New Layer.
50. Image/Mirror/Mirror Horizontal.
51. Repeat the Inner Bevel as in Step 42. Place a drop shadow of Vertical -6, Horizontal -6, Opacity 40, Blur 6, color #000000.
52. Place seagull on left side of font on bottom border.
53. Image/Add Borders/Add 3px border, Symmetric checked, color #000000.
54. Sign your name or leave your watermark here if you wish. Save as .jpg or .png file.
This tutorial was tested by PamelaD and Evatexas May 2018. Thanks ladies!
If you are going to use this tutorial for stationery, cards or place the tutorial/tag on another site, I would appreciate you contacting me for permission, giving Arasimages credit for the original tutorial and if possible, a link back to my site. Thank you.
Copyright © Arasimages All Rights Reserved





